Product
Pricing
Proxy Setup
Proxies
 Username: Password
Username: Password
 API Whitelist
API Whitelist
Proxy Manager
 Proxy Manager
Proxy Manager
Tools
 Google Chrome Extension
Google Chrome Extension
 Mozilla Firefox Add-on
Mozilla Firefox Add-on
Socks5 Proxies
Learn
By Use Cases






























 Dashboard
Dashboard Log Out
Log Out























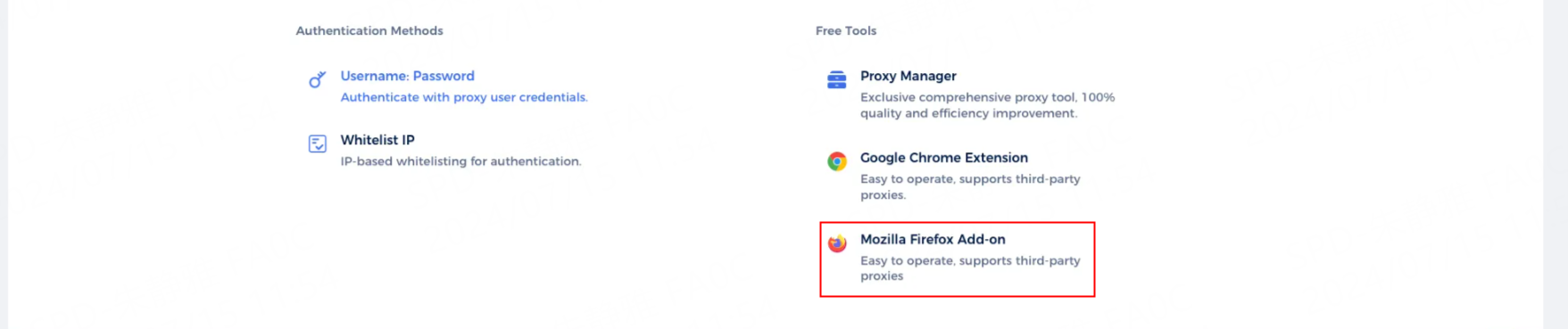
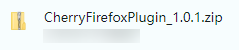


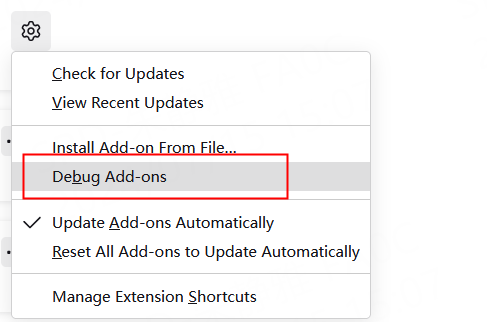



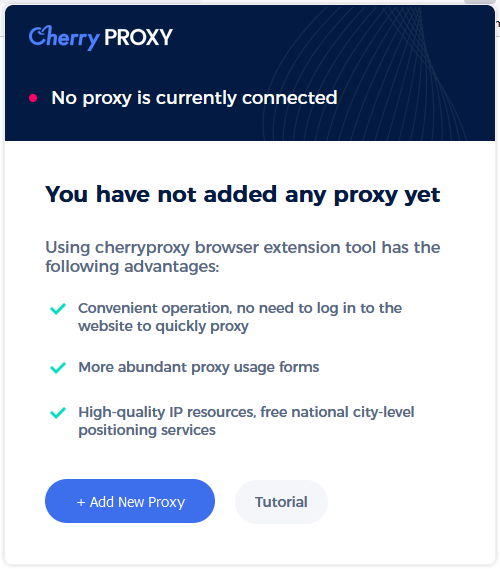
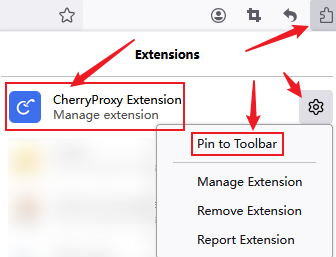
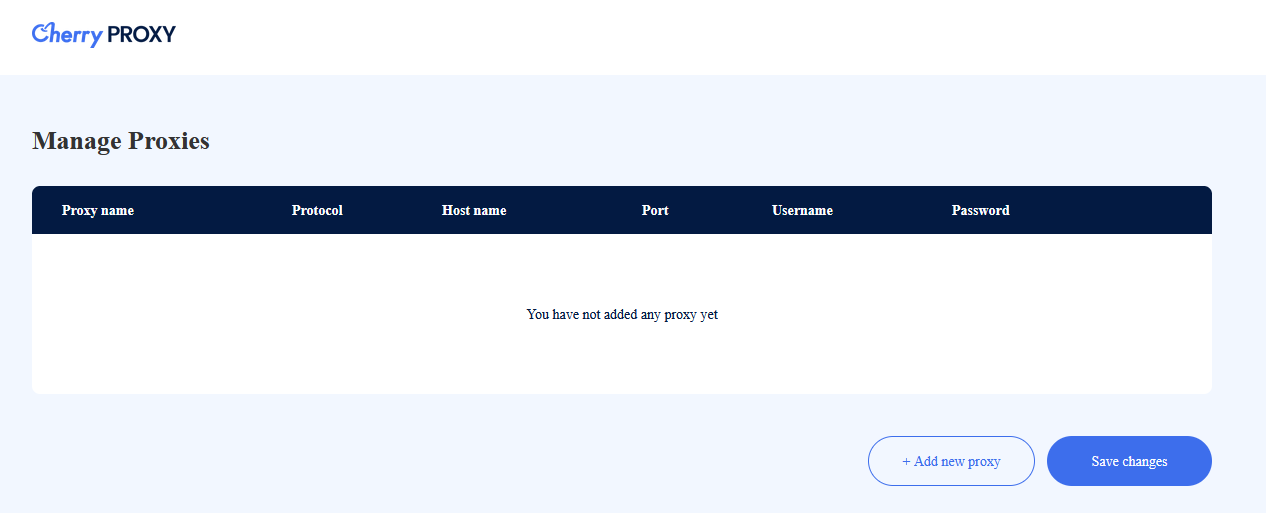
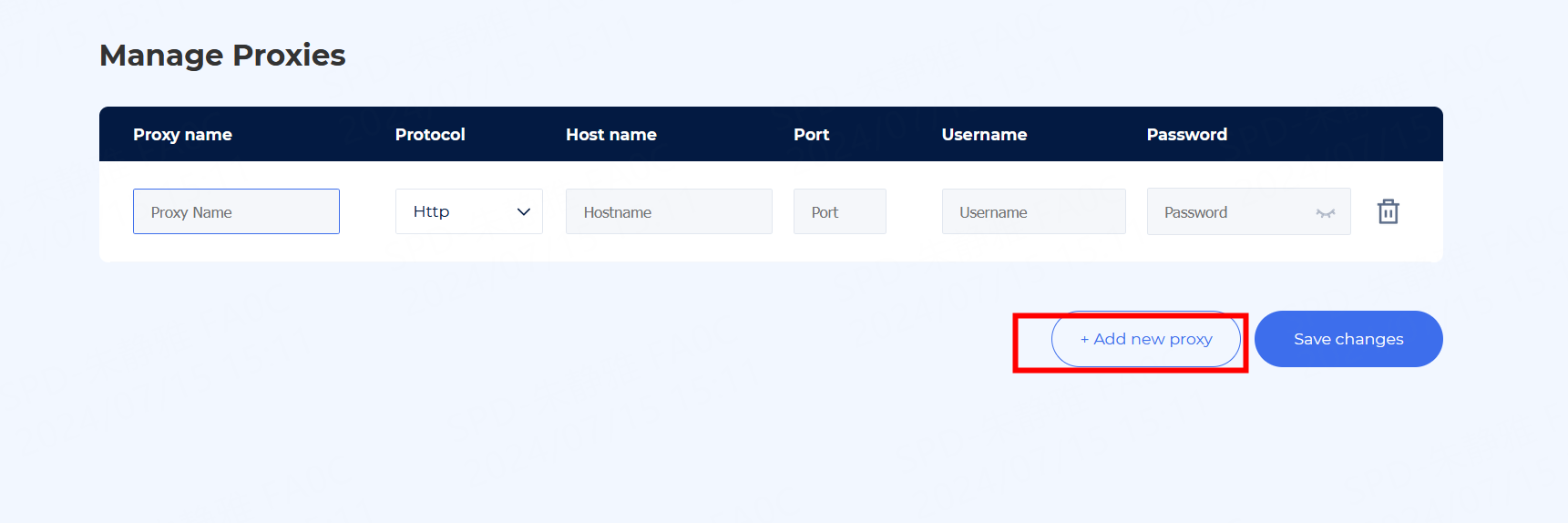
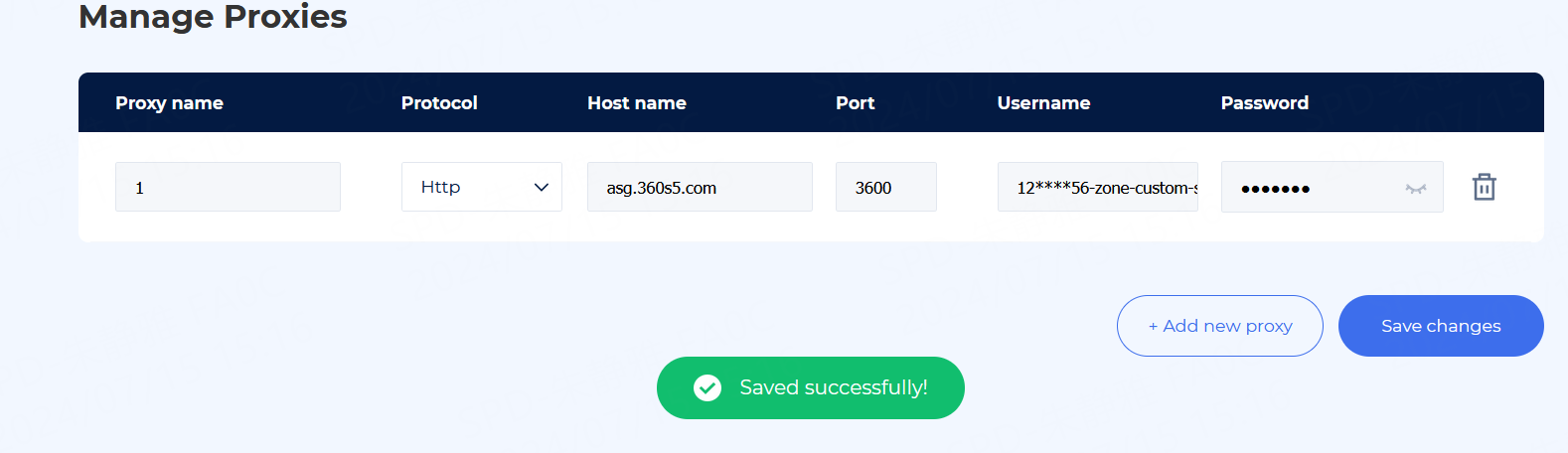
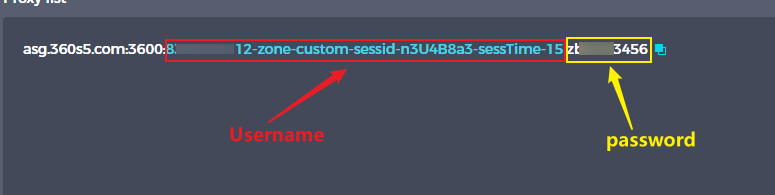
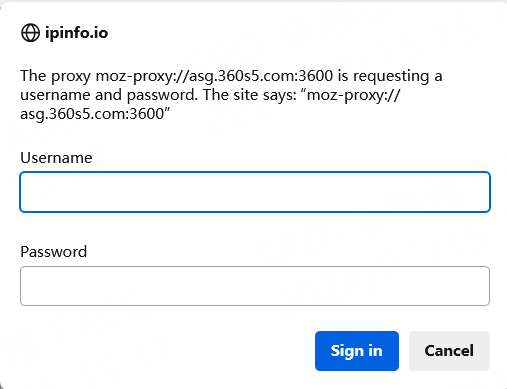
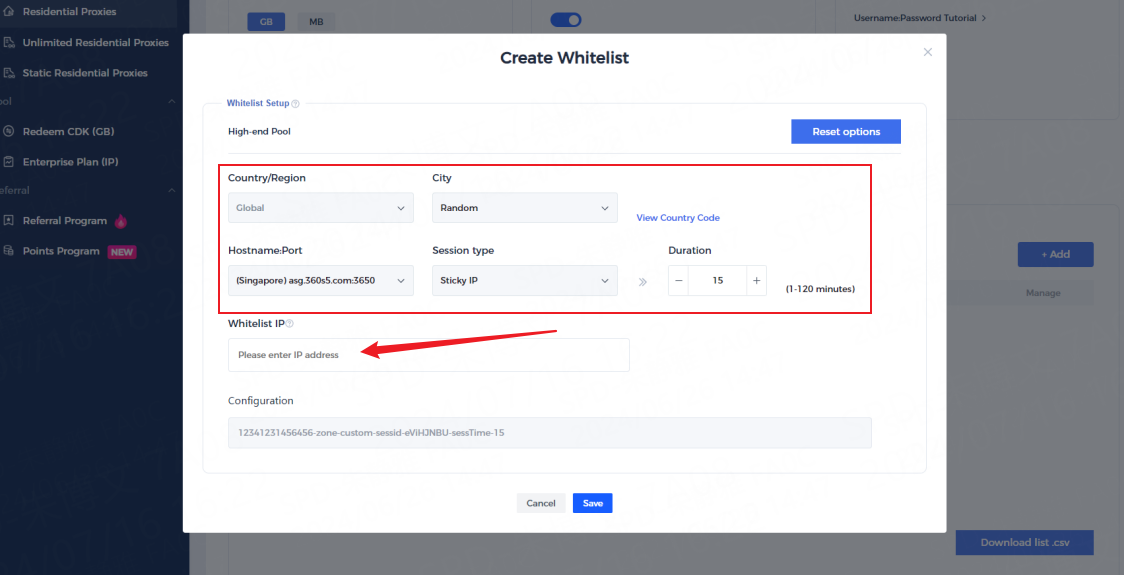

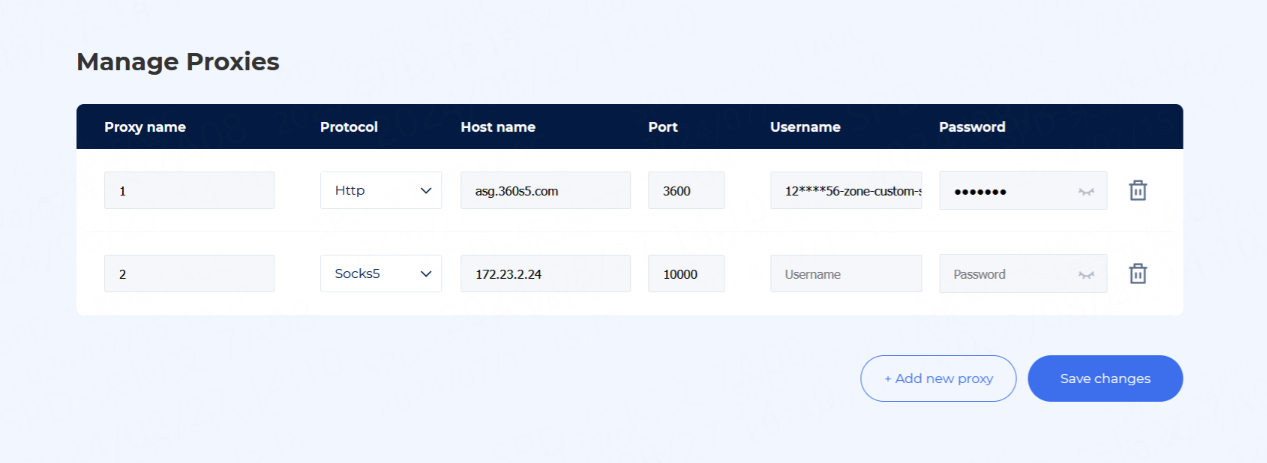
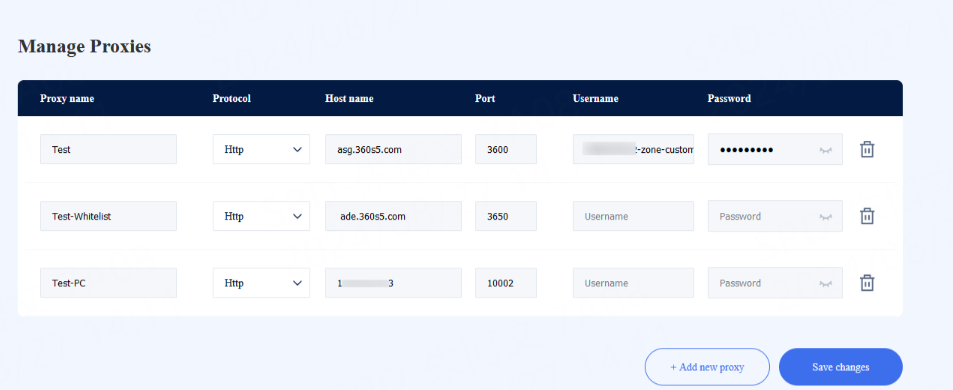
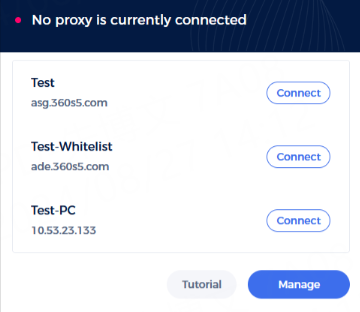
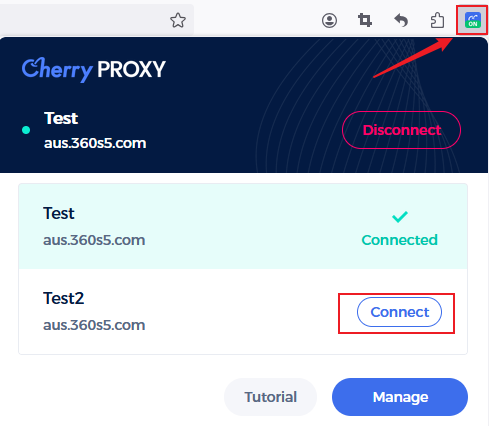
 United States
United States France
France Brazil
Brazil Vietnam
Vietnam Spain
Spain